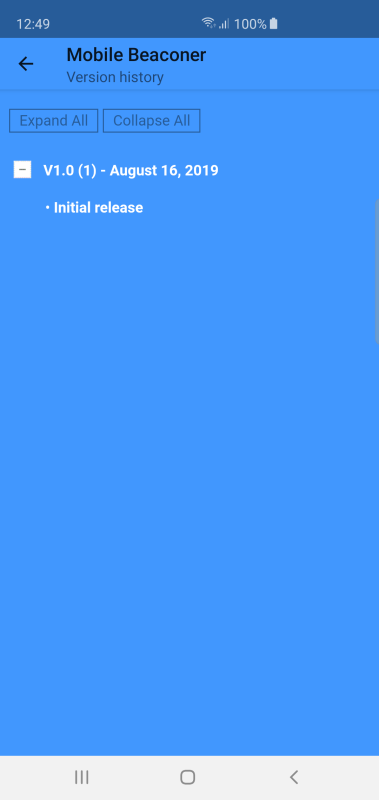Mobile Beaconer for Android
I wanted an app that could notify me when I was near certain Bluetooth Low Energy (BLE) beacons, but as with Mobile Shopper, the available apps contained features I didn't need, didn't work well, or had an interface that didn't appeal to me. Consequently, I created Mobile Beaconer.
Mobile Beaconer for Android works on all versions of Android OS from 6.0 and up, supporting all known screen sizes. It is focused directly on its purpose with no unnecessary features.
Mobile Beaconer scans for BLE beacons that use the iBeacon™, Eddystone URL, Eddystone UID or AltBeacon protocol, then lets you save selected beacons so you can tell the app to notify you when you are near one or more of them.
Mobile Beaconer provides an "Action Bar" across the top of every view. The action bar contains the application title and a subtitle. On the main views it also contains an "Overflow" menu at the top right, containing items for navigating to secondary views.
Overall Design
Mobile Beaconer's main view contains two tabs - one for scanning, the other for "Managing". The overflow menu contains menu ites for preferences, help and the "About" dialog - and that is it!
Main View, Scanning
Below is the main view with the "Scanning" tab selected and a scan running. This view contains a floating action button to start and stop scans, and a list showing all the beacons found so far during the scan.
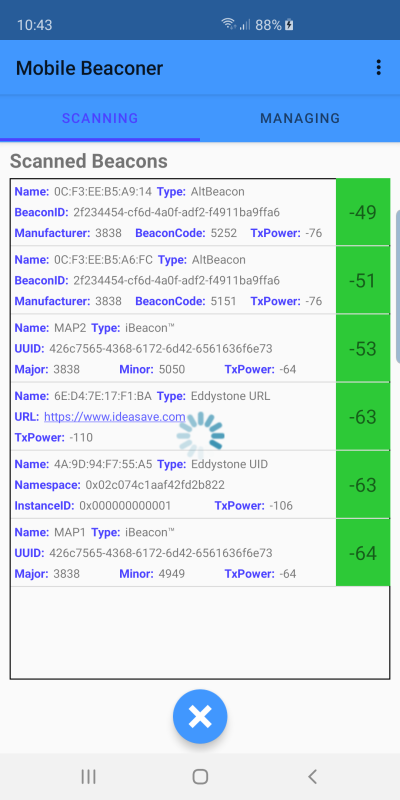
Next is the same view after beacons have been found, the scan stopped and the selection interface activated. To get to that state, tap the scan button, wait until the beacons you are interested in appear in the list, tap the stop button, then long-press on a beacon you want to "manage". At that point, you can select additional beacons by tappng on them. When all the beacons you are interested in are selected, tap the "Add" button (it looks like a "+") in the upper right corner. Those beacons are then removed from the scanned beacons list and placed in the managed beacons list on the managing tab.
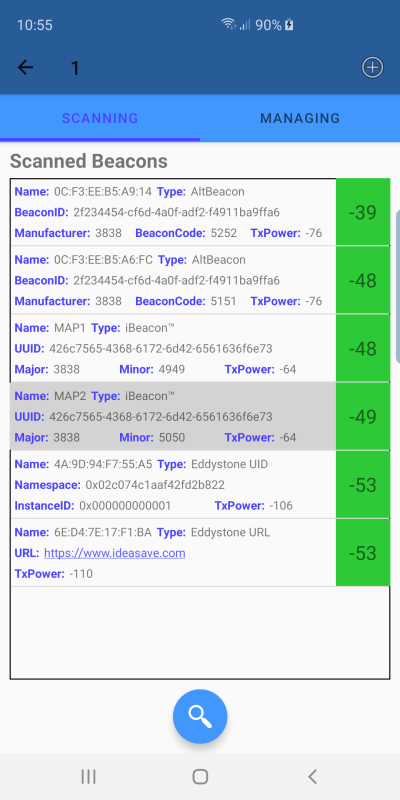
Main View, Managing
Below is the main view with the "Managing" tab selected after beacons have been added to the view. This view contains a floating action button to start and stop listening for beacons (it looks like an ear), and a list showing all the beacons transferred here from the scanning tab. To start listening for those beacons, just tap the floating action button.
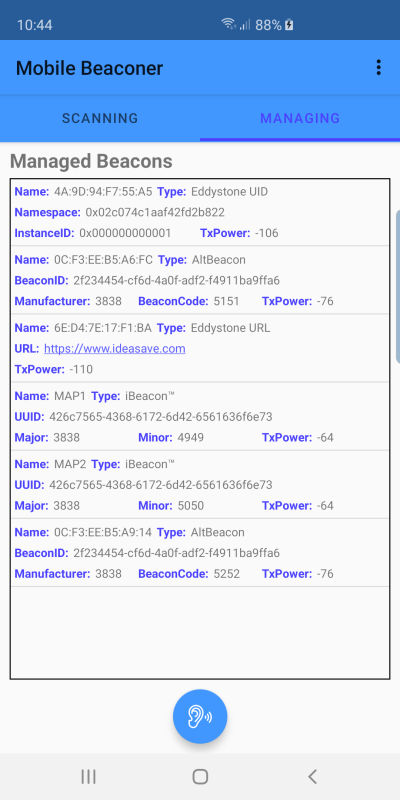
Once listening is started, the first time a beacon in the list is detected within the configured range (in the settings), Mobile Beaconer generates a notification. Below you can see two views of those notifications. First, the collapsed view (appears on Android 8.0 and later) shows a summary of all notifications. Next, the expanded view shows each individual notification.
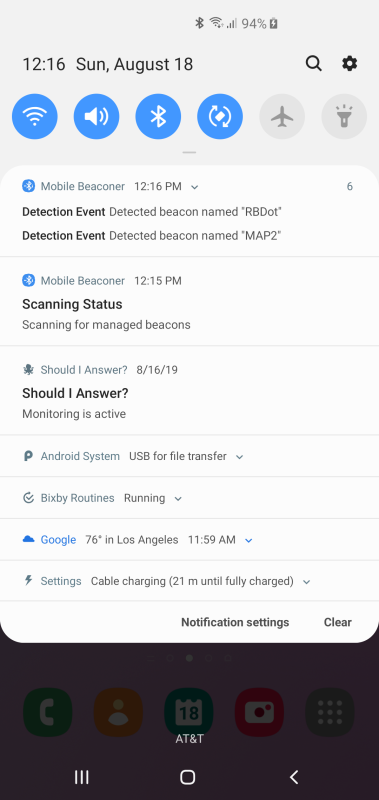
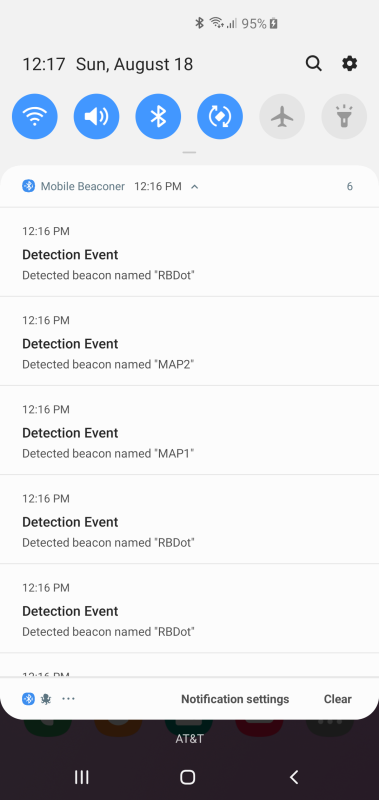
When you are satisified that all the beacons your are interested in have been detected, tap the stop button. At that point, Mobile Beaconer deletes all the notifications.
Preferences
In the overflow menu, select "Preferences" to get the preferences view, shown below after tapping on the "Distance Threshold" preference.In the Basic category you can set the detection threshold, i.e., the maximum distance at which beacons are detected, and view the privacy policy.
Note that the detection threshold is very approximate - by the nature of Bluetooth Low Energy beacons, precise ranging is not possible.
In the Privacy category you can enable or disable crash reporting and view the privacy policy.
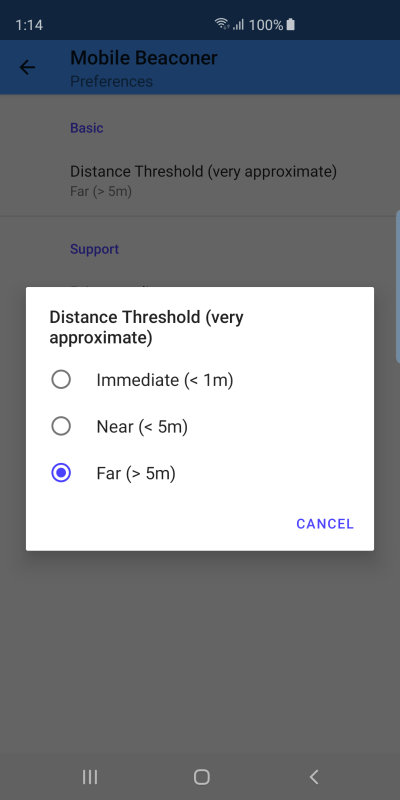
Help View and About Dialog
Below is the "Help" view on the left and the "About" dialog on the right.
In the "Help" view:
- A list of help topics is displayed, each of which can be expanded to view details on that topic by tapping the + icon (tapping on the - icon to collapses it). Scroll the display via tap and drag as needed. You can expand or collapse all topics by using the Expand All or Collapse All buttons.
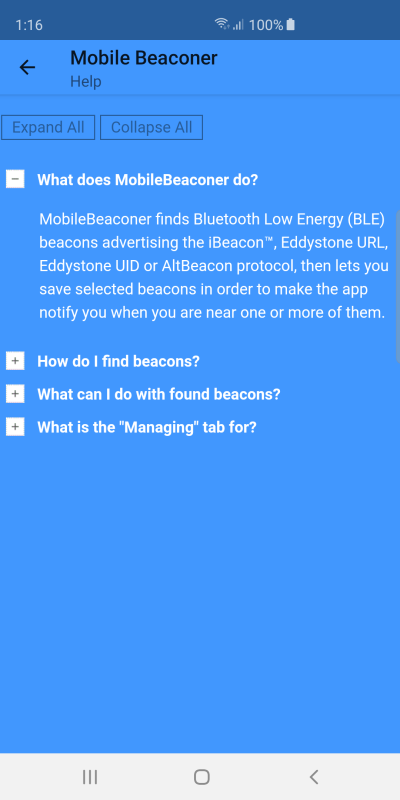
In the "About" dialog:
- Tapping on the "Mobile Beaconer" link launches your web browser to view the Mobile Beaconer web site (this site) on your device.
- Tapping on the the "support@ideasave.com" link opens your selected email program to send questions, suggestions or bug reports to technical support.
- Tapping the "Version history" link displays the version history for Mobile Beaconer (shown farther below). The dialog contains a list of each version since release, with details about the changes made in that version available by tapping on the + icon to expand it (tapping on the - icon to collapses it). Scroll the display via tap and drag as needed. You can expand or collapse all versions by using the Expand All or Collapse All buttons.
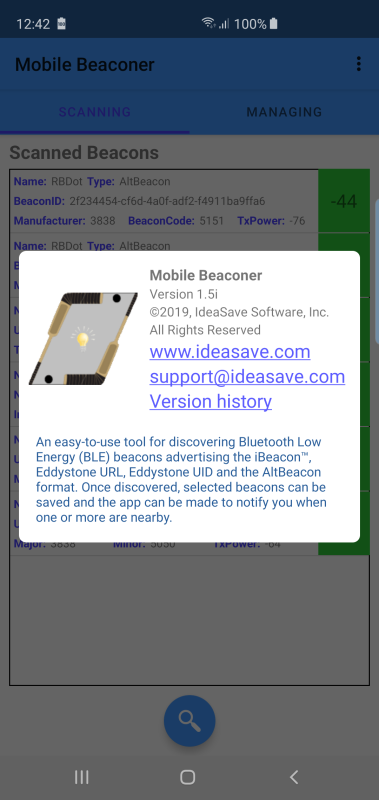
Version History View
This view contains a list of each version since release, with details about the changes made in that version. Details are available by tapping on the + icon to expand it (tapping on the - icon to collapses it). Scroll the display via tap and drag as needed. You can expand or collapse all versions by using the Expand All or Collapse All buttons.